
Here are the settingsįor target type select “File System Object” and in target path enter the UNC path. You can create a new GPO or add an additional shortcut to an existing GPO. In this example, I will add a desktop shortcut to a network shared folder. Add a Folder to the Desktop With Group Policy Any user that logs into the computer will have this shortcut. Open the command prompt and type gpupdate /forceĪfter running the gpupdate command the URL shortcut is added to the all users desktop. To force a GPO refresh you can reboot or run the gpupate /force command.

GPO will refresh every 90 minutes on the desktops. When you have added your settings click ok. If you have a specific icon you can select it. On the New Shortcut Properties screen set the following: Right click shortcut select new > Shortcut
WINDOWS 10 APP SHORTCUT LOCATION WINDOWS
Give the GPO a name, I’ve called mine “User – Add Shortcut” Step 2: Edit GPO SettingsĮdit the new GPO and brose to these settings User Configuration > Preferences > Windows Settings and Shortcuts This OU has all of my users so the GPO will target all Sub Ous. I’m going to create and link a new GPO to my ADPRO Users OU. If you want to target everyone in the domain then you could add it to the root. Add a new GPO to the OU that contains the users you want to target. Open the Group Policy Management Console and add a new GPO. In this example, I’ll create a URL shortcut to my website Step 1: Create a new GPO To add a URL shortcut to all users desktop follow these steps. Create Desktop Shortcut for All Users Using GPO This most common use is to add a shortcut to all users desktops so let’s jump into an example. You can also easily target specific computers and users with group policy item level targeting. With group policy, you can easily add shortcuts to all users desktops, the start menu, toolbar, and so on.

Create Shortcut for Specific users (Target an OU or AD Security Groups).Add a folder to the desktop with Group Policy.
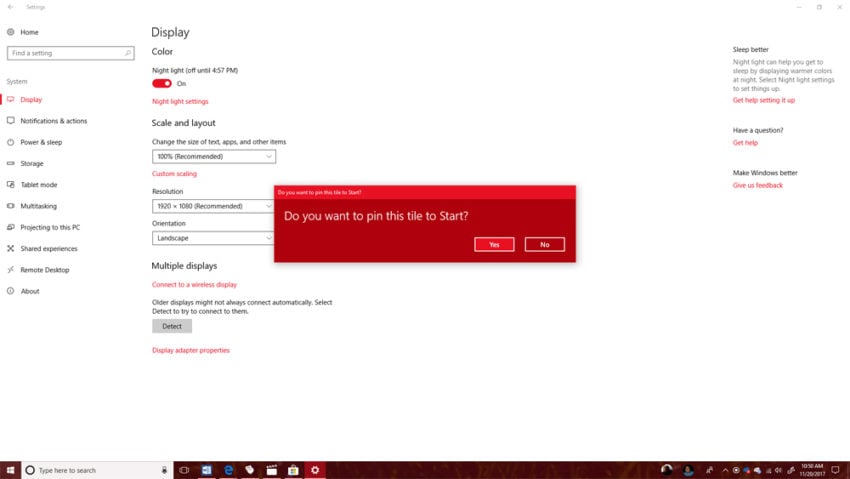


 0 kommentar(er)
0 kommentar(er)
